ADB, Android Debug Bridge, è uno dei tool dell’SDK, essenziale per molte cose come un coltellino svizzero. Utilizzato per gestire via USB un telefonino Android è utile anche per far girare i comandi su un Android virtuale (vedi nell’SDK come si crea).
Cose necessarie PRIMA di partire sono:
– SDK funzionante
– se lavorate in Windows avere i driver usb specifici del telefono o quelli generici [qui]
– fastboot presente
– saper usare i rudimenti del terminale
Nel caso per qualche motivo non abbiate il fastboot tra i tools del’SDK (guardate nella cartella tools se c’è un file chiamato così), ecco la possibilità di recuperarlo per Microsoft Windows [qui], per Linux [qui] e per Mac OS [qui].
Microsoft Windows:
– assicuratevi di aver attivato il Debug Mode nel vostro cellulare (Impostazioni –> Applicazioni –> Sviluppo –> Debug USB)
– per lavorare con comodità CONSIGLIO di mantenere sempre attivo lo schermo a cavo collegato (Impostazioni –> Applicazioni –> Sviluppo –> Rimani attivo)
– per installare applicazioni NON presenti nel market attivate l’installazione di app da origini sconosciute (Impostazioni –> Applicazioni –> Origini sconosciute)
– scompattate i driver adeguati se ne avete di specifici (arrivati con un CD nella scatola del telefono o downloadati da questo sito o downloadati dal sito ufficiale) in una cartella comoda da selezionare oppure estraete quelli generici di cui sopra
– collegate il vostro Android via USB e quando vi verrà richiesto dove trovare i driver indicategli la cartella che avete scelto sopra
Se tutto è andato liscio digitando da terminale questa stringa:
cd C:aSDK2.1
adb devices
con aSDK2.1 che è il nome arbitrario che scegliete per la cartella della vostra SDK dovrebbe uscire una scritta:
List of devices attached
xxxxxxxxxxxxxxxxxx device
con le xxxxxxxxxxxxxxxxxx sostituite da un valore (vedi figura)
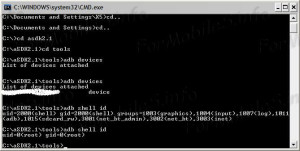
Qualora non comparisse nulla (non vedete xxxxxxxxxxxxxxxxxx device) significa che non avete seguito passo passo la guida; l’errore più comune è il non aver attivato il Debug Mode o non aver selezionato i driver corretti.
TWEAK FICHISSIMO: modificare le variabili d’ambiente per accorciare il percorso da compiere nel terminale.
In pratica serve per accorciare le stringhe da scrivere nel terminale, infatti se finora siamo stati costretti a posizionarci sempre nella cartella tools dell’SDK PRIMA di poter eseguire un comando, d’ora in poi, lo stesso comando, si potrà lanciare da QUALUNQUE posizione noi abbiamo.
Seguire i passaggi:
– cliccate su Start (o il bottone di Win)
– tasto destro su Risorse del Computer
– Proprietà
– Tab Avanzate
– Variabili d’Ambiente
– nel riquadro Variabili di Sistema ci sarà “Path” (dentro ci sono tanti percorsi separati da “;”)
– andate in fondo alla stringa e aggiungete il percorso della cartella tools dell’SDK (C:aSDK2.1tools se avete fatto come sopra), prestando attenzione a mettere un punto e virgola PRIMA di inserire il percorso C:aSDK2.1tools
– riavviate il terminale e divertitevi.
Linux:
– assicuratevi di aver attivato il Debug Mode nel vostro cellulare (Impostazioni –> Applicazioni –> Sviluppo –> Debug USB)
– per lavorare con comodità CONSIGLIO di mantenere sempre attivo lo schermo a cavo collegato (Impostazioni –> Applicazioni –> Sviluppo –> Rimani attivo)
– per installare applicazioni NON presenti nel market attivate l’installazione di app da origini sconosciute (Impostazioni –> Applicazioni –> Origini sconosciute)
– guardate dove avete scompattato l’SDK e memorizzatelo (eg: /xyz/aSDK2.1/)
– aprite il terminale e digitate
cd /xyz/aSDK2.1/tools
chmod +x fastboot
A questo punto potete scegliere se fermarvi qui oppure se siete un pochino smaliziati, come dovreste esserlo usando Linux, aggiungete direttamente il TWEAK FICHISSIMO
echo ‘export PATH=/xyz/aSDK2.1/tools /:$PATH’ >> /home/youruser/.bashrc (cambiate youruser con il vostro nome utente)
– riavviate il terminale e divertitevi
Se tutto è andato liscio digitando da terminale questa stringa:
./adb devices
dovrebbe uscire una scritta:
List of devices attached
xxxxxxxxxxxxxxxxxx device
con le xxxxxxxxxxxxxxxxxx sostituite da un valore (vedi figura sopra, anche se relativa a Windows)
Qualora non comparisse nulla (non vedete xxxxxxxxxxxxxxxxxx device) significa che non avete seguito passo passo la guida; l’errore più comune è il non aver attivato il Debug Mode.
Apple Mac OS:
– assicuratevi di aver attivato il Debug Mode nel vostro cellulare (Impostazioni –> Applicazioni –> Sviluppo –> Debug USB)
– per lavorare con comodità CONSIGLIO di mantenere sempre attivo lo schermo a cavo collegato (Impostazioni –> Applicazioni –> Sviluppo –> Rimani attivo)
– per installare applicazioni NON presenti nel market attivate l’installazione di app da origini sconosciute (Impostazioni –> Applicazioni –> Origini sconosciute)
– guardate dove avete scompattato l’SDK e memorizzatelo (eg: /xyz/aSDK2.1/)
– aprite il terminale, posizionatevi nella cartella tools dell’SDK e digitate
chmod +x fastboot-mac
Se tutto è andato liscio digitando da terminale questa stringa:
./adb devices
dovrebbe uscire una scritta:
List of devices attached
xxxxxxxxxxxxxxxxxx device
con le xxxxxxxxxxxxxxxxxx sostituite da un valore (vedi figura, anche se relativa a Windows)
Qualora non comparisse nulla (non vedete xxxxxxxxxxxxxxxxxx device) significa che non avete seguito passo passo la guida; gli errori più comuni sono il non aver attivato il Debug Mode oppure aver scordato il “./” o aver messo la “e” nel comando chmod.
TWEAK FICHISSIMO: modificare le variabili d’ambiente per accorciare il percorso da compiere nel terminale.
In pratica serve per accorciare le stringhe da scrivere nel terminale, infatti se finora siamo stati costretti a posizionarci sempre nella cartella tools dell’SDK PRIMA di poter eseguire un comando, d’ora in poi, lo stesso comando, si potrà lanciare da QUALUNQUE posizione noi abbiamo.
Seguire i passaggi riassunti:
– posizionatevi nella home directory (dovete modificare il file .bash_profile)
– trovate il percorso della Variabile di Sistema
– aggiungere il percorso per arrivare nella cartella tools (nel caso di cui sopra /xyz/aSDK2.1/tools)
Di solito aprite il terminale e digitate
cd .MacOSX
open environment.plist
si aprirà un editor per arrivare a poter aggiungere e modificare le variabili d’ambiente.
Esplodete la voce “root” e cliccare sul pulsante “New Sibiling”.
Scrivete nel primo campo il nome della chiave, cioè ANDROID_SDK, e nel campo “value” inserite il path.
Occhio a non confondere le directory tra l’italiano (o la vostra lingua di sistema) e l’inglese, perché dovrete inserire la path come la inserireste da terminale (in english!).
Salvate e digitate
cd .MacOSX
cat environment.plist
comparirà il vostro path a riprova di un corretto inserimento.







